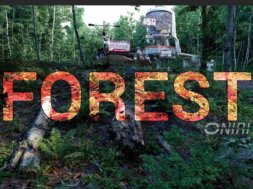After a few days playing around with things, I can confirm that the above title is possible! These aren’t my videos but helped me perceiver, I could see it was all achievable, I just had to figure it out….
Project Cars with Google Cardboard Example:
War Thunder with Google Cardboard Example:
First, just a quick outline of my set-up
- Phone: Galaxy Note 3
- PC: GPU – GTX780, CPU: i7-3970x, RAM: 16gb HyperBeast 2400.
- PC Wireless Adaptor: TP-LINK TL-WDN4800 450Mbps
- Broadband: Virgin 50mb – ROUTER RUNNING IN 5ghz frequency.
- Software used (PC): Trinus VR, TriDef 3D & GeForce Experience.
- Apps used on phone: Trinus VR & Moonlight
With what I have outlined above, I can achieve over 60fps streaming in 1920×1080 on War Thunder (yet to purchase Project Cars but now I’ve seen it work, it’s next on my list to do!). That resolution creates a narrow picture though, the best set-up I have found so far is 1600×1200 which gives a more natural result (this is run in full screen mode in War Thunder – not windowed!).
A few thing’s to note: it wasn’t until I switched my router to 5ghz did I start seeing some promising results (I’m not directly connected to my router hence the need to squeeze everything out of it became quite important). My phone is connected via USB and is tethered to the PC (check your phone setting’s once you connect via USB to ensure tethering is enabled!).
Ensure Geforce Experience is running and that you have added the TriDef media streamer to the list of accepted devices in GeForce Experience.
In order of events, the following works for me
- Open the Trinus VR app on your phone. Ensure it’s seeing the USB tethered connection (NOTE: you can do this via WiFi instead of a tethered connection – but for best results USB tethering is the recommended approach).
- Open the Trinus VR software on your PC. And check the following settings: Image size and quality at Ultra & slide at Max (tick Auto Adjust on both though for easier set-up!), Switch capture mode to ‘Moonlight’, Sensor Output to ‘Auto’ and Fake 3D Auto. Those Setting’s should take a lot of the hassle away of setting it up!!
- With the setting’s changed as mentioned in Point 2, press the on button on the PC copy of Trinus 3D. Your phone should then automatically launch ‘Moonlight’ and ask for which connection you would like (with the phone tethered to the PC, this is the only connection option I get presented with – this is the one I select!).
- After confirming the connection is Point 3, TriDef opens on your PC (this may take a couple of seconds). Click the Gamepad icon on the right. This then launches a pop-up asking which game you would like to run. At this stage, your phone screen should now be mimicking your PC screen. Select War Thunder from the menu and off you go! You may need to do some fine tuning depending on your phone, connection speed, PC specs etc. You will have to do some tril and error your end on this one as they will be unique to your set-up.
Really hope that gets a few of you up and running – enjoy!